Mit folgender Bilderserie möchte ich in 6 Punkten zeigen wie Sie Ihr Mailkonto unter IOS einrichten und somit Mails, Kontakte, Kalender, Erinnerungen und Notizen synchronisieren können.
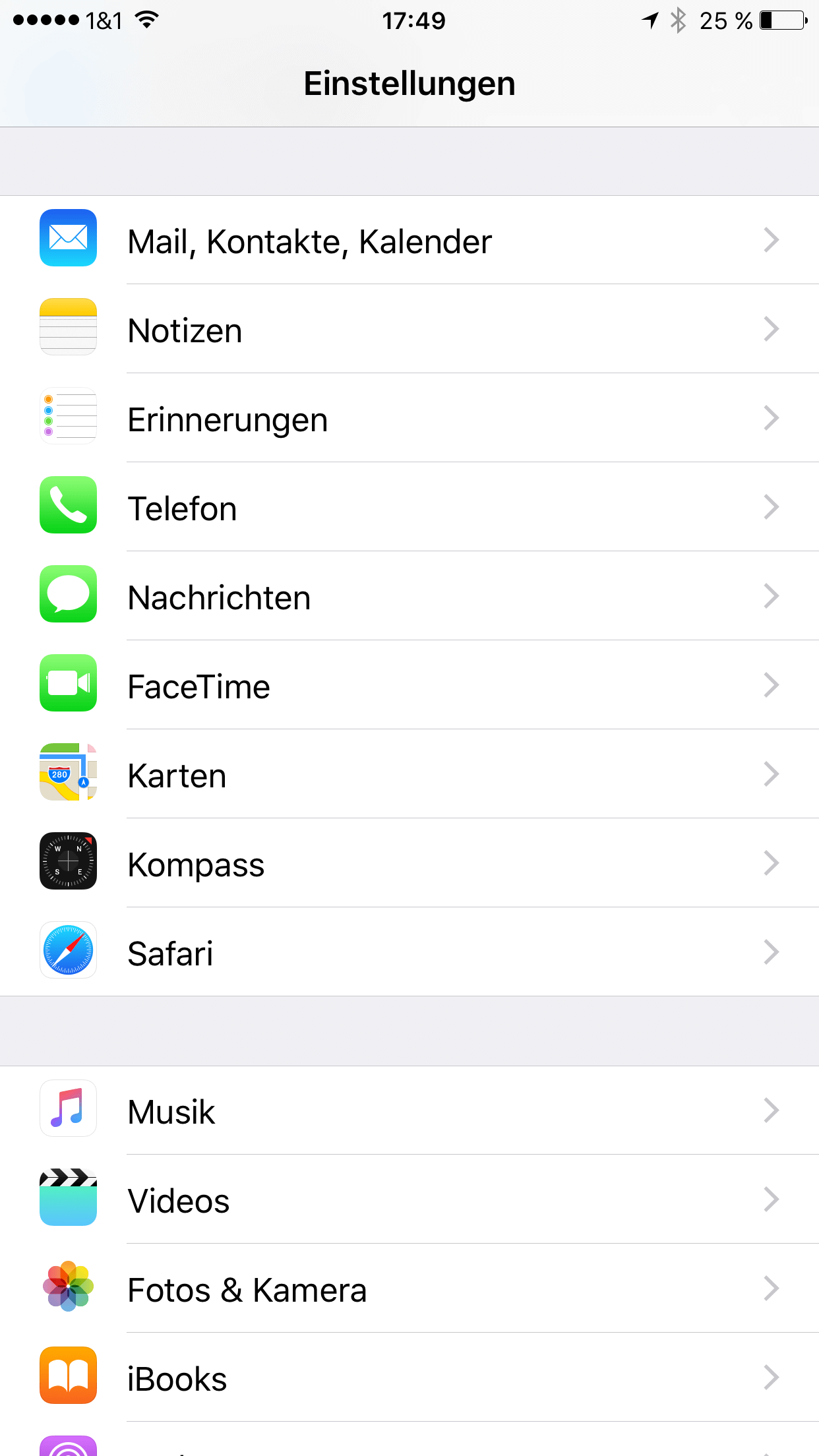
1. Einstellugen
Gehen Sie in die Einstellungen Ihres IOS Gerätes. Anschließend tippen Sie auf "Mail, Kontakte, Kalender".
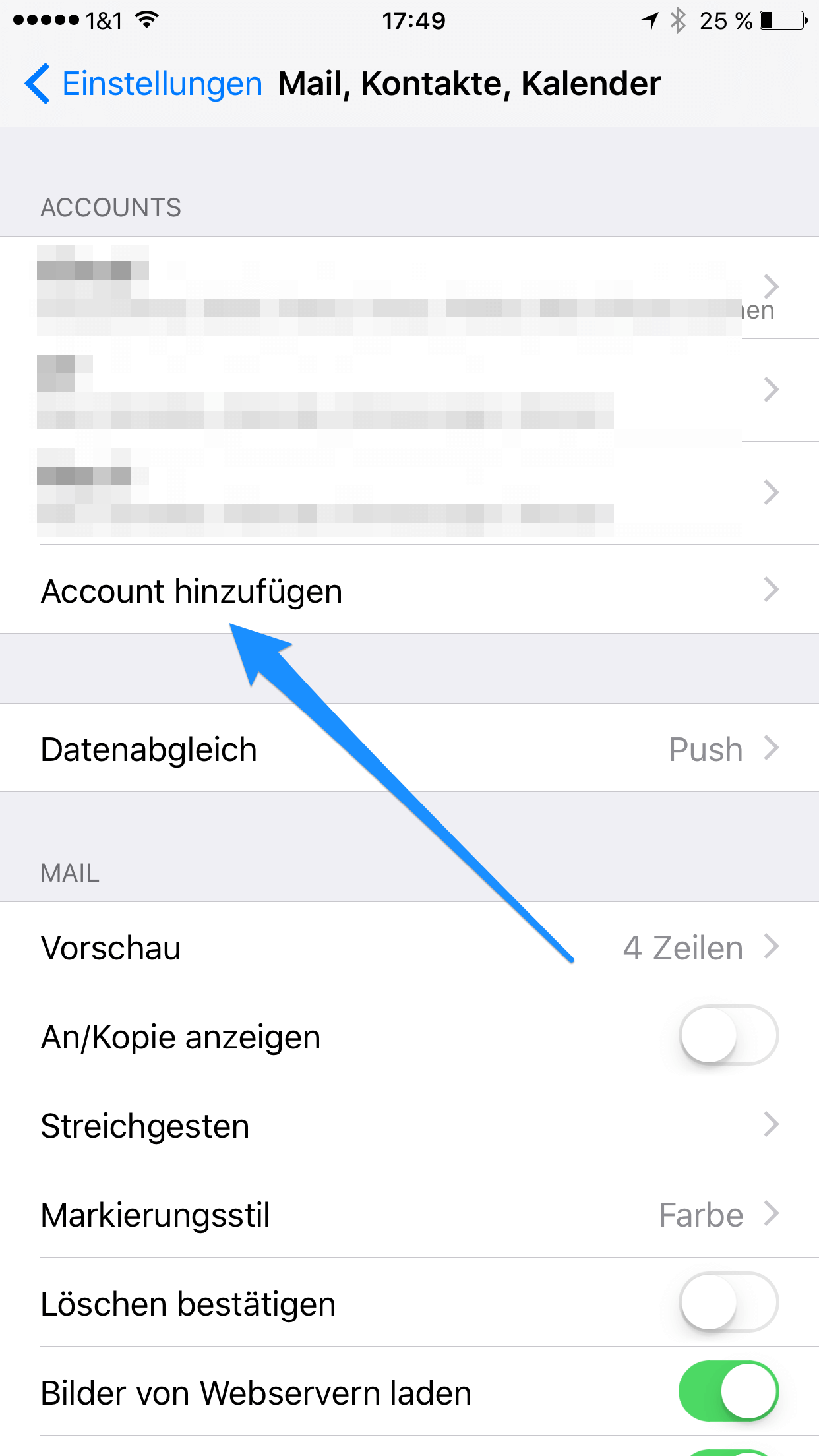
2. Account hinzufügen
Tippen Sie auf "Account hinzufügen".
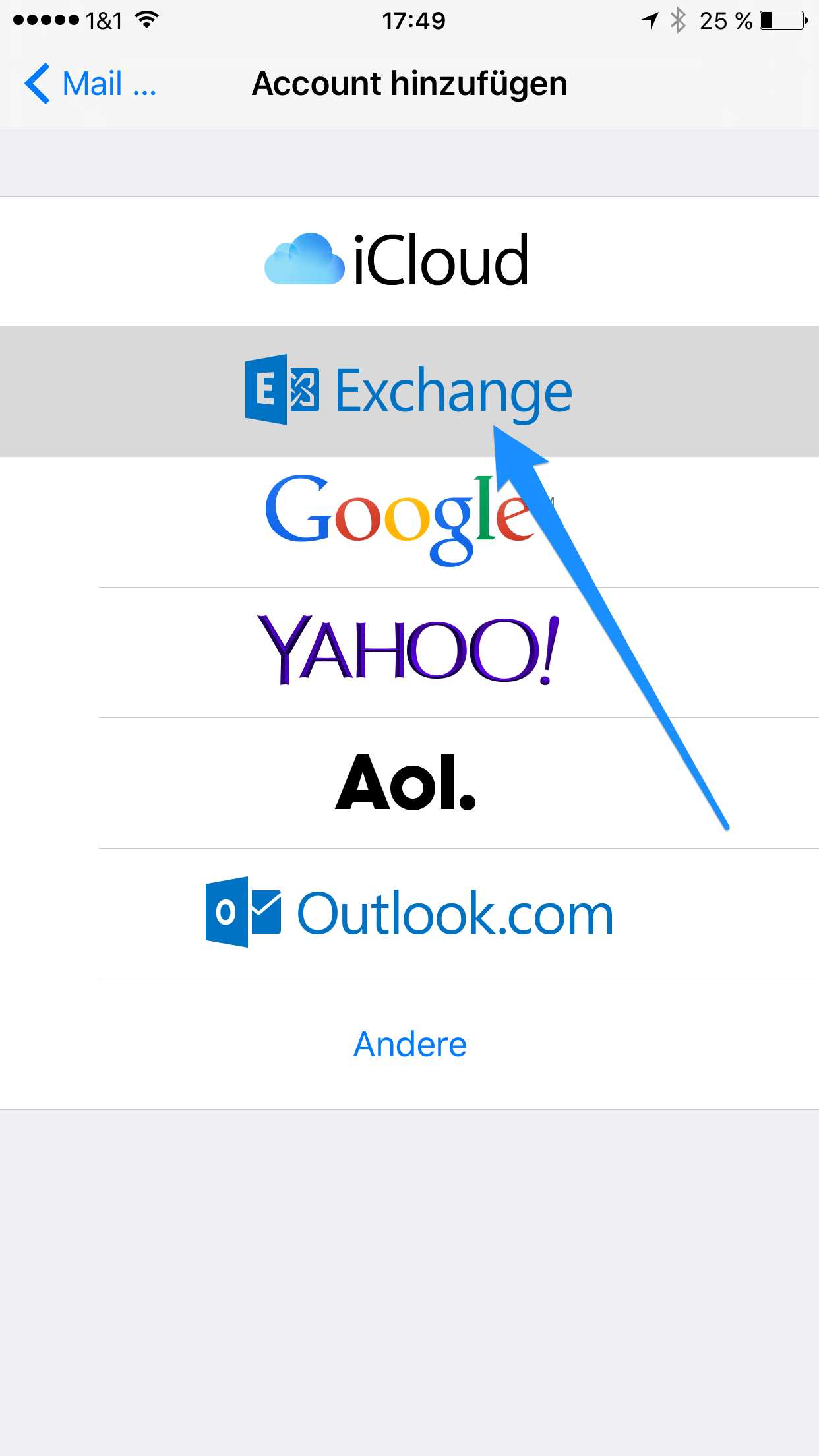
3. Exchange Account
Wählen Sie hier "Exchange Account" aus.
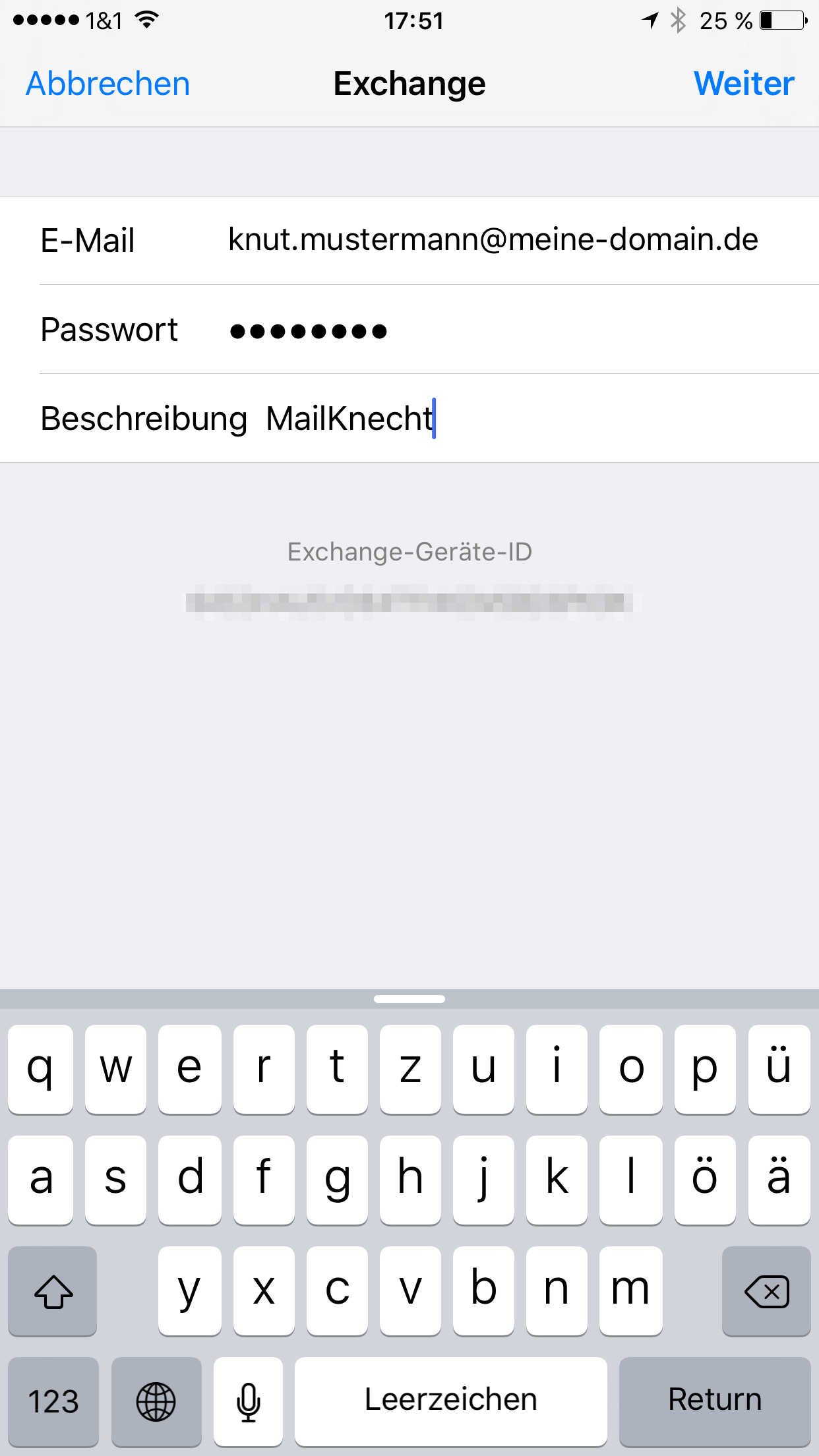
4. Maildaten
Geben Sie hier Ihre Maildaten ein und tippen auf "Weiter".
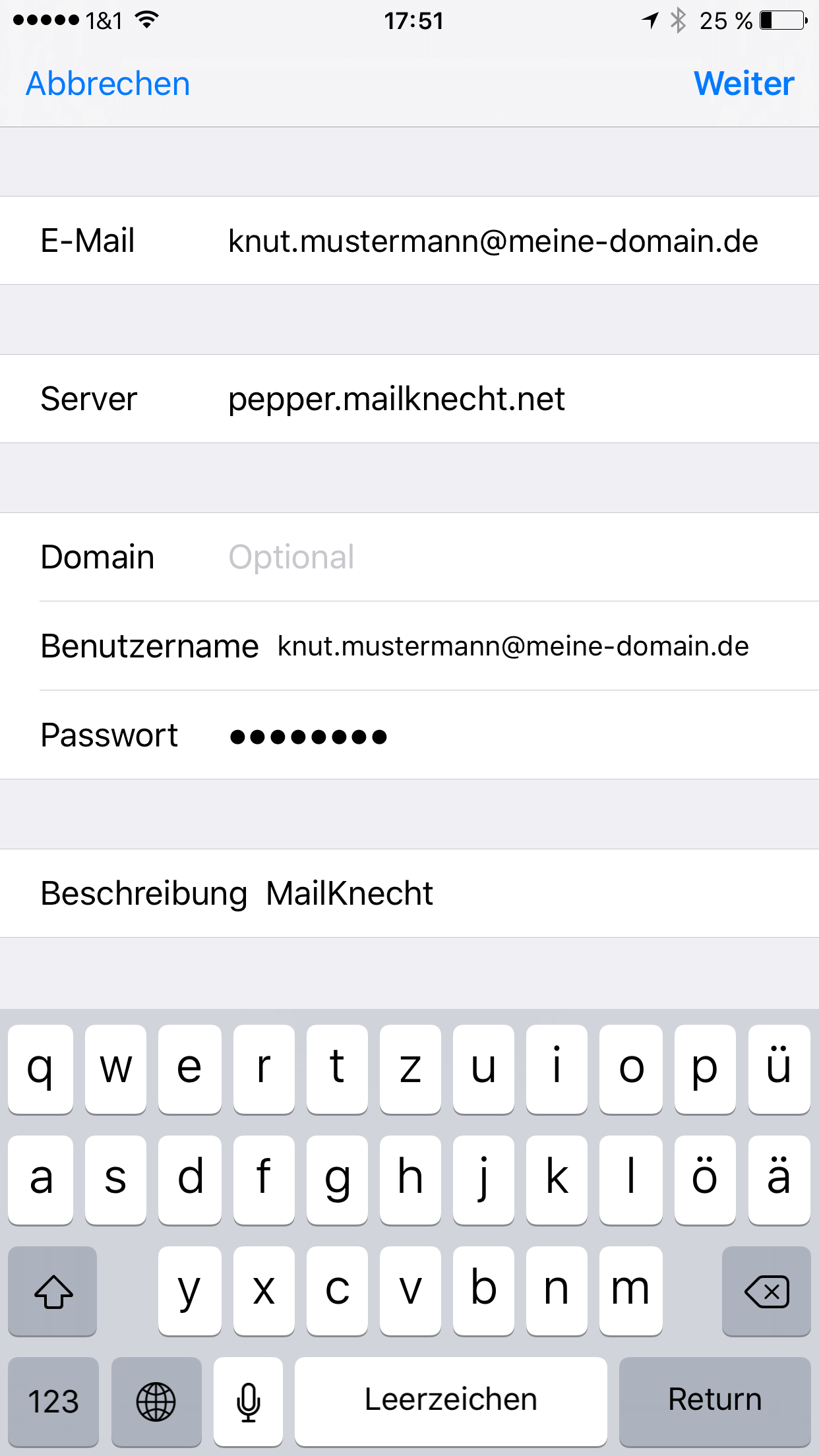
5. Serverdaten
Tragen Sie hier den von uns mitgeteilten Servernamen ein. Hier im Beispiel ist dies pepper.mailknecht.net . Zusätzlich müssen Sie nochmals Ihre Mailadresse bei "Benutzername" eintragen.
Mit tippen auf "Weiter" werden die Daten geprüft und gespeichert.
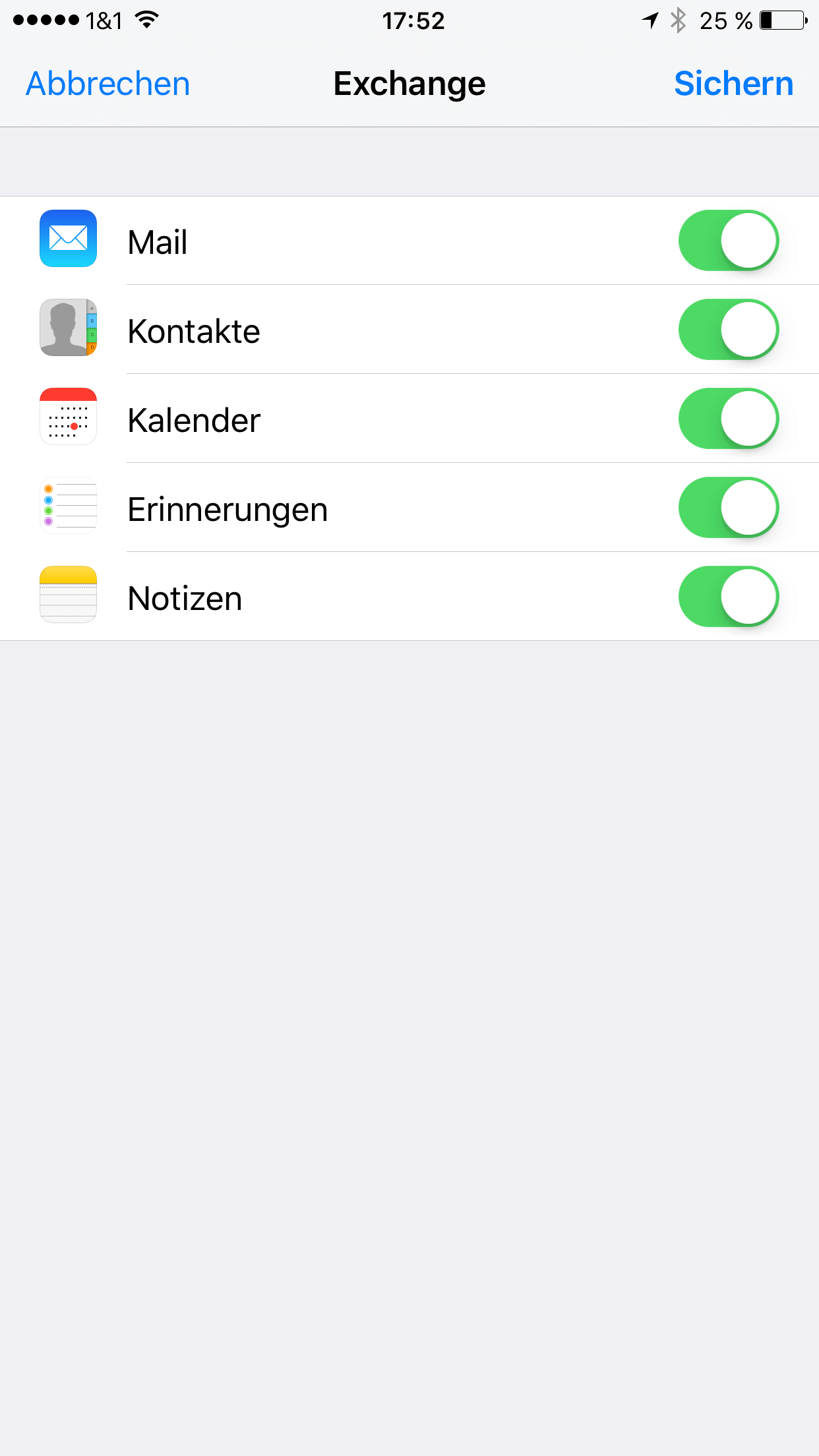
6. Nutzung
Zu guter letzt können Sie hier auswählen welche Elemente Sie synchronisieren möchten.