Mit folgender Bilderserie möchte ich in 7 Punkten zeigen wie Sie Ihr Mailkonto als IMAP bzw. POP3 Konto einrichten um Ihre Mails lesen zu können.
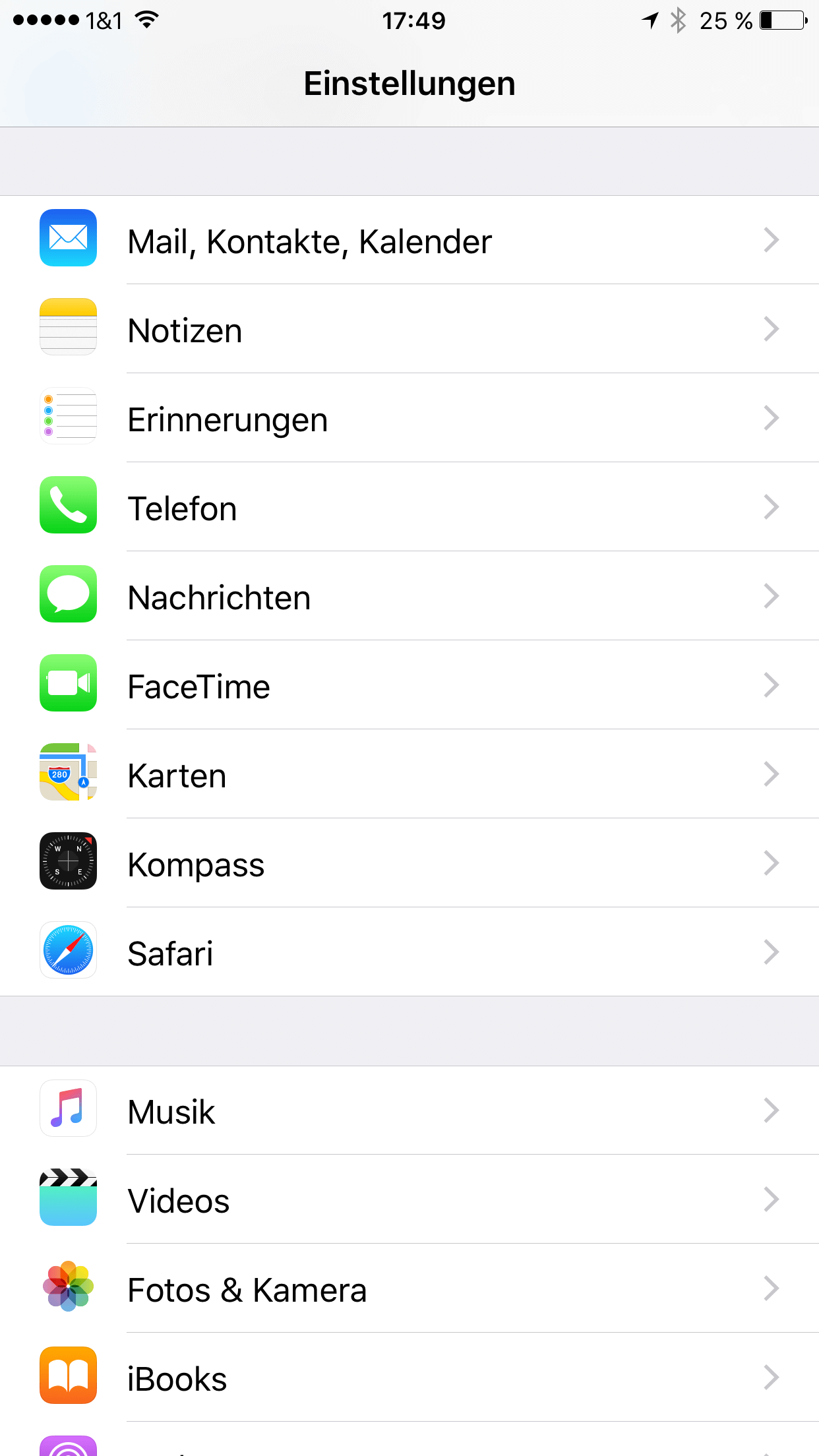
1. Einstellugen
Gehen Sie in die Einstellungen Ihres IOS Gerätes. Anschließend tippen Sie auf "Mail, Kontakte, Kalender".
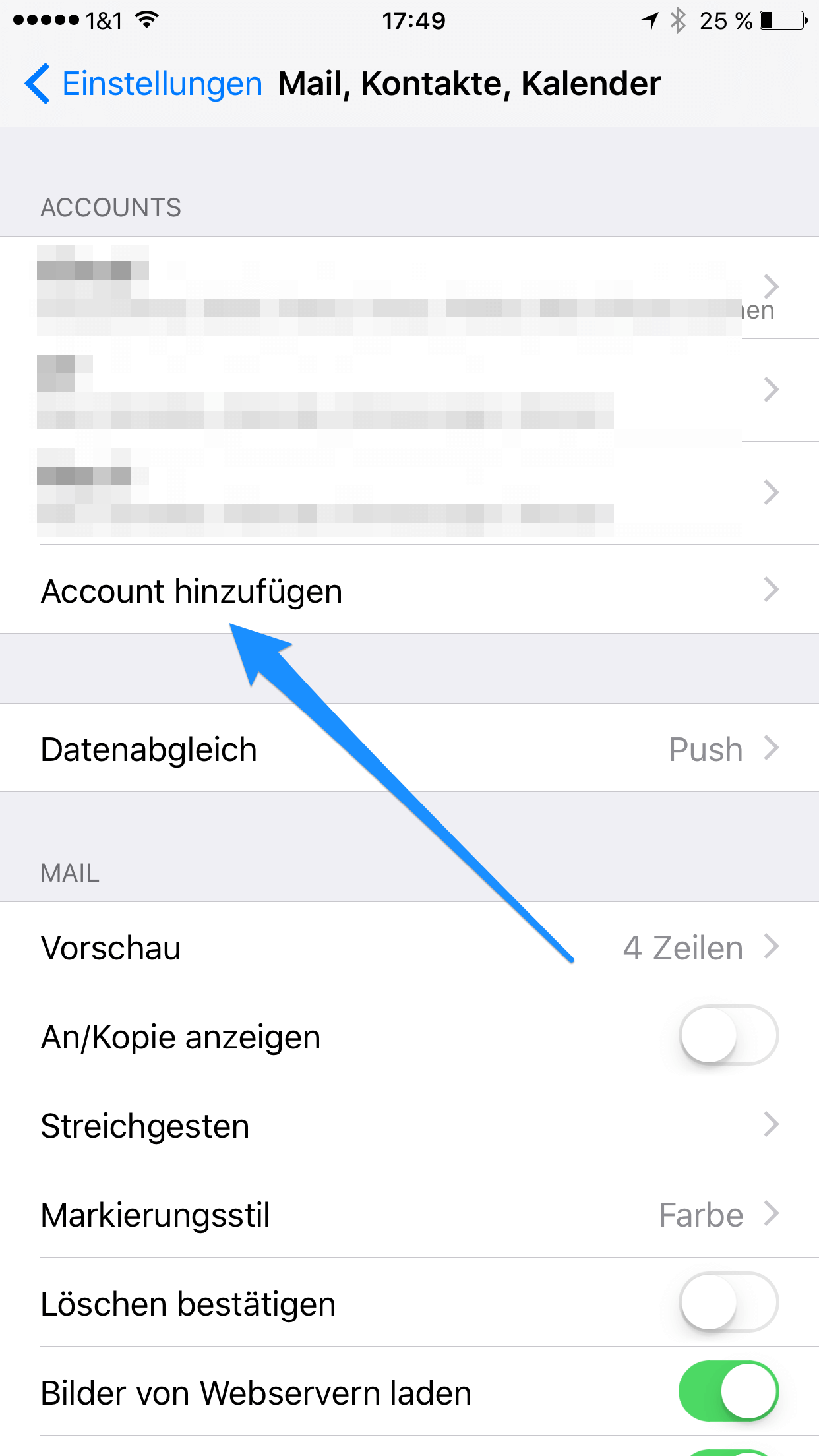
2. Account hinzufügen
Tippen Sie auf "Account hinzufügen".
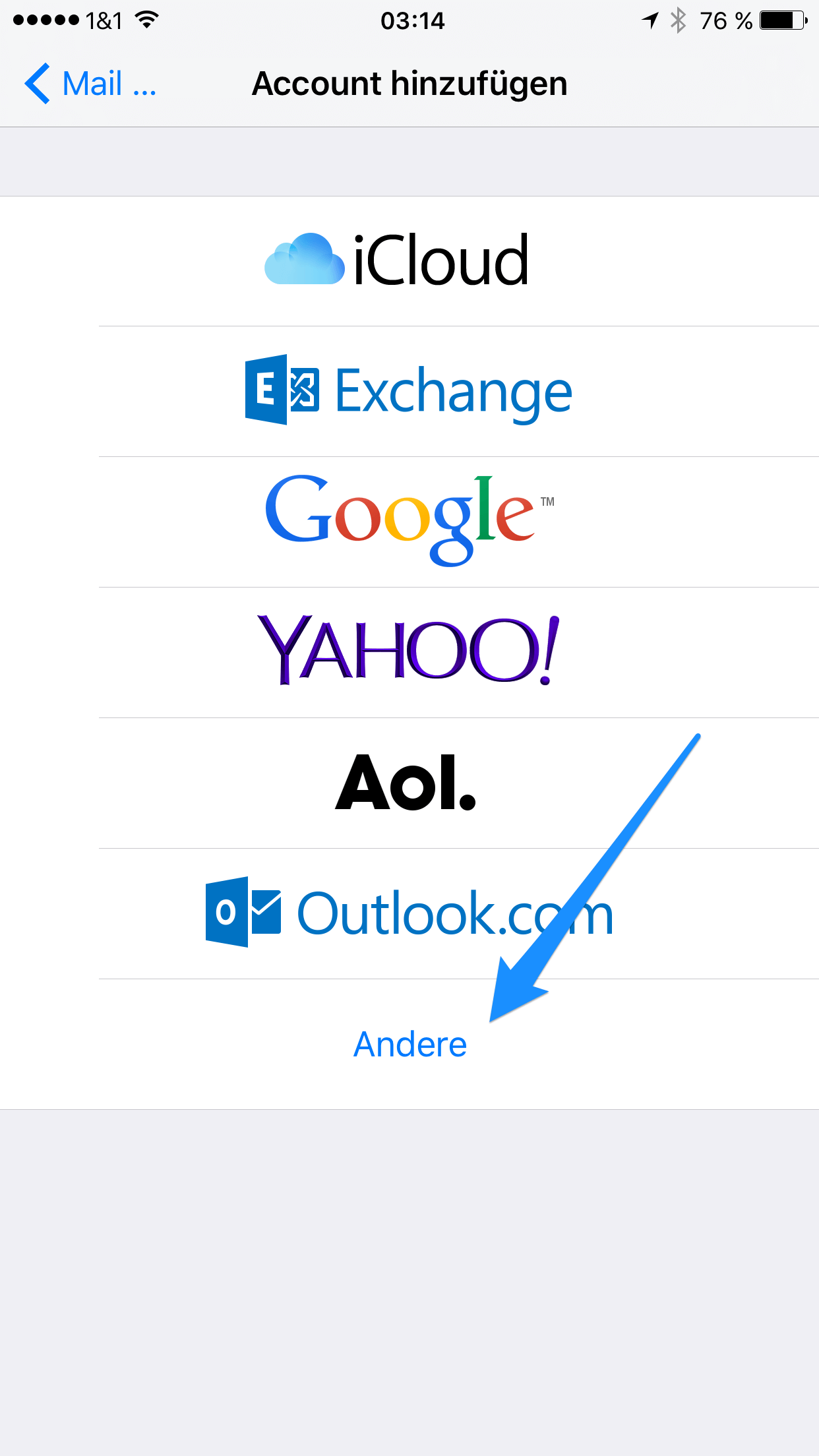
3. Account Art
Wischen Sie ein wenig nach unten und tippen auf "Andere"
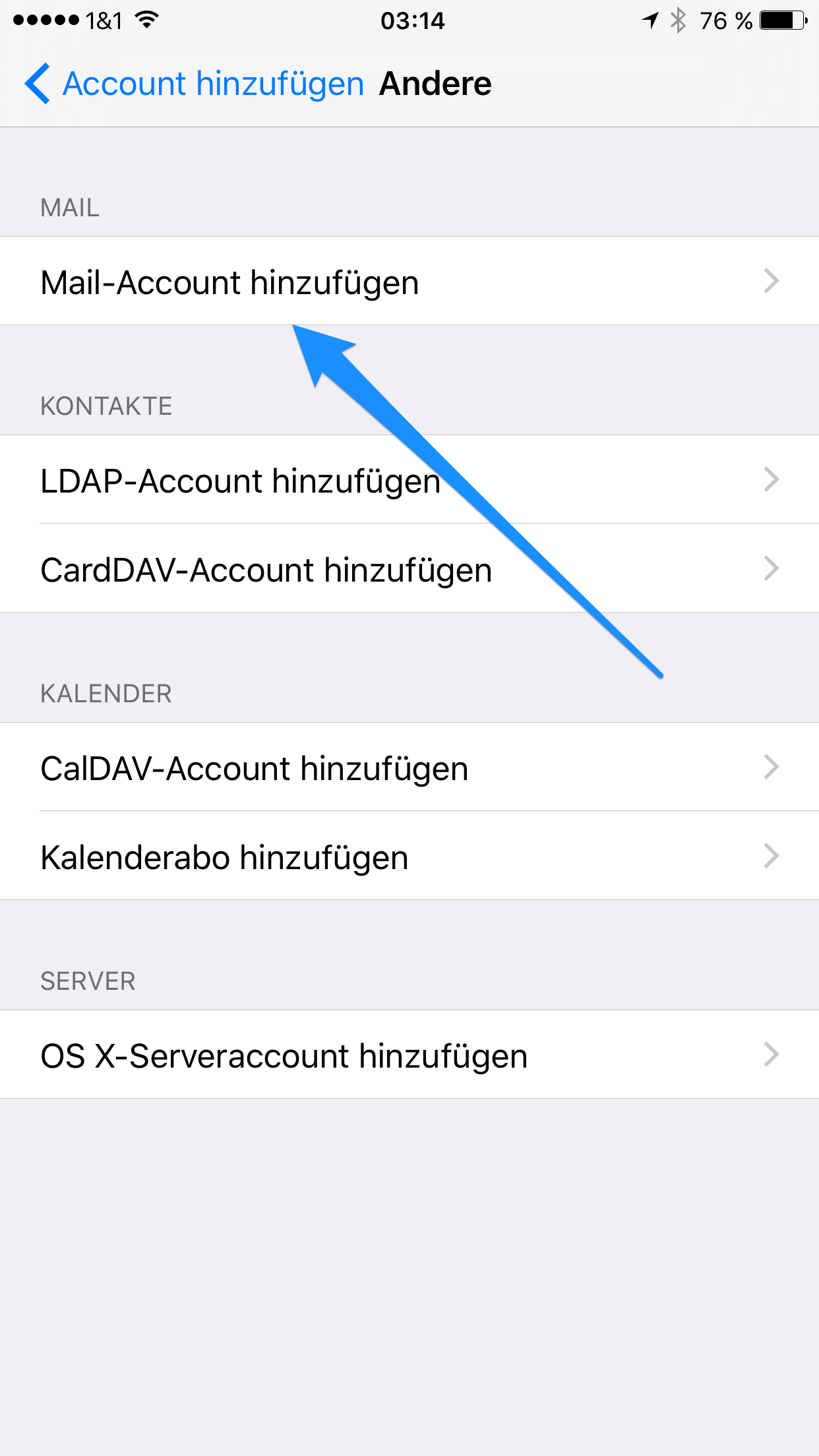
4. Account
Tippen Sie hier auf "Mail-Account hinzufügen"
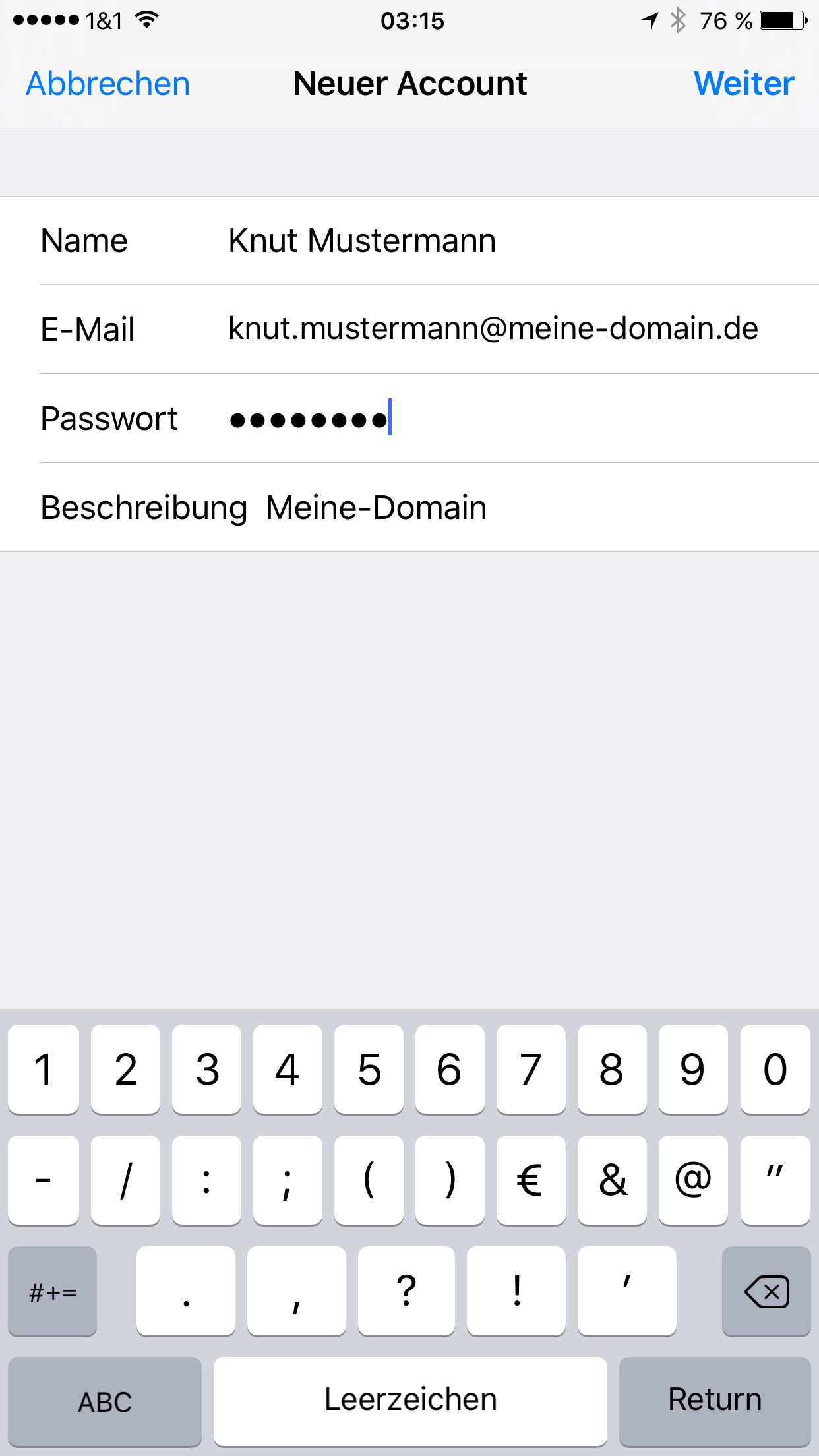
5. Anmeldedaten
Geben Sie hier Ihre Benutzerdaten ein.
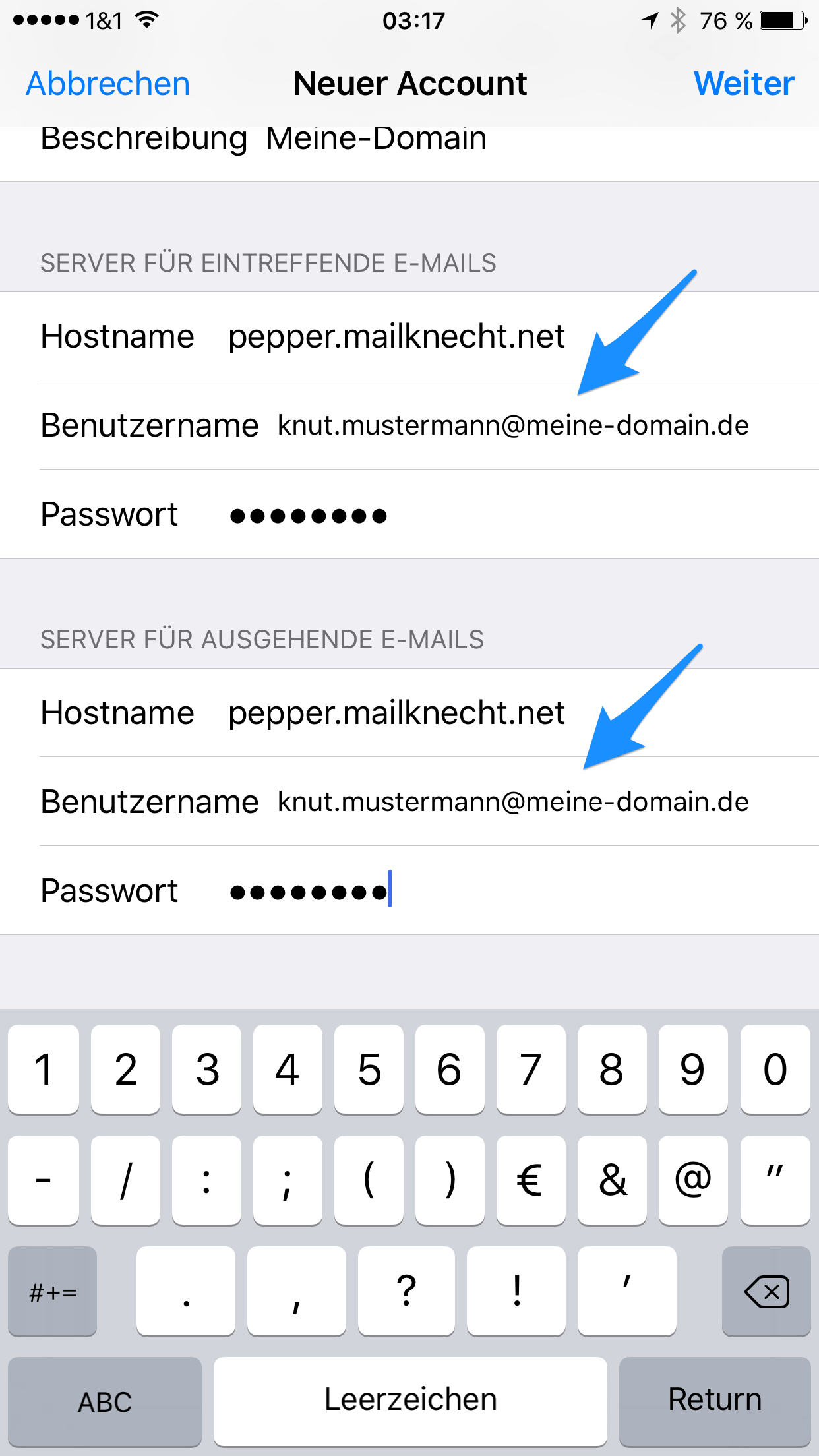
6. Servernamen
Verwenden Sie in diesem Dialog als Servernamen pepper.mailknecht.net bzw. den Server aus Ihrem Datenblatt.
Kontrollieren Sie bitte hier auch noch mal Ihren Benutzernamen.
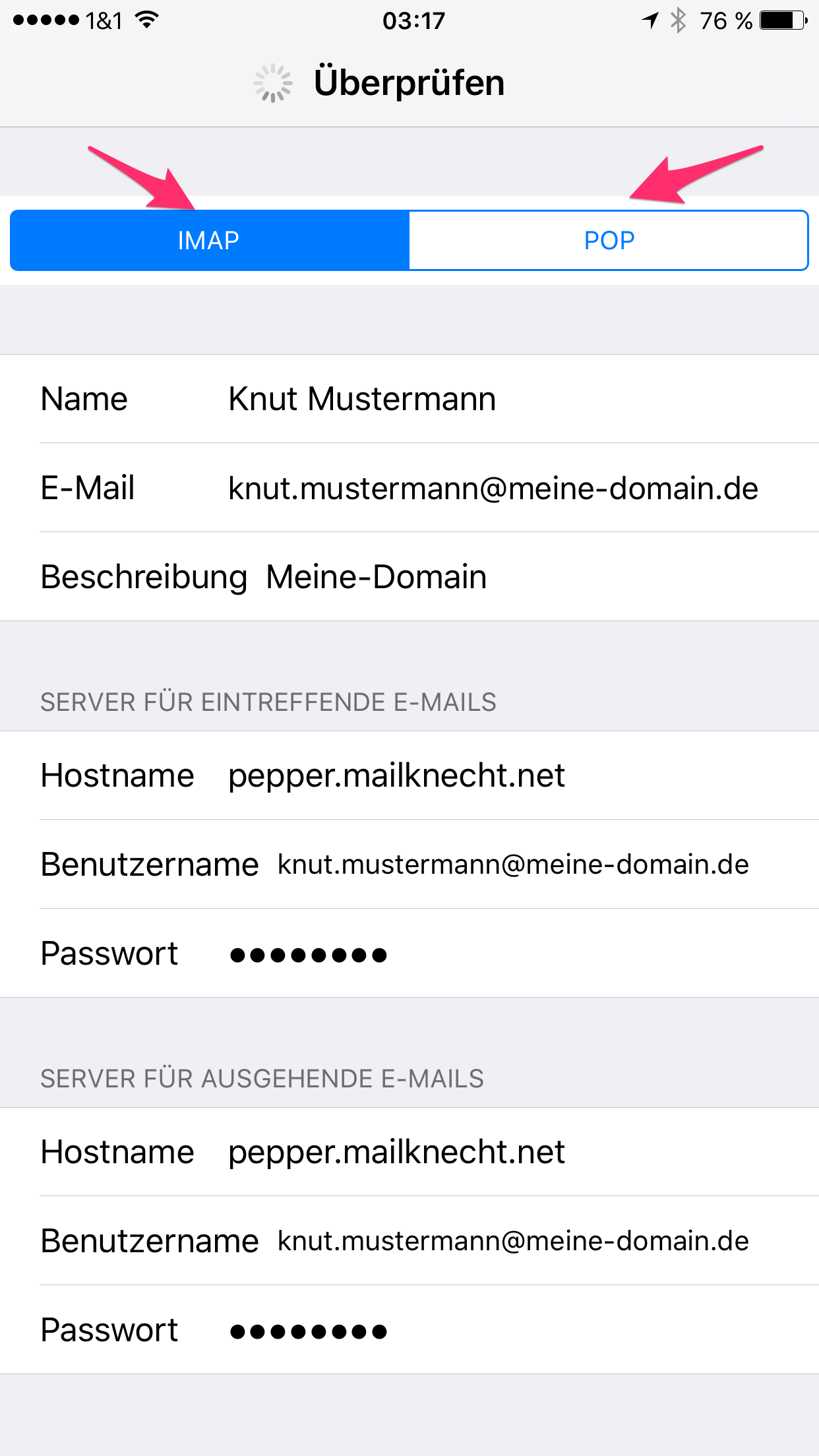
7. pop oder imap
Wählen Sie zwischen POP3 oder IMAP. Bei POP3 werden die Daten vom Server herunter geholt, bei IMAP verbleiben Sie bei uns im Rechenzentrum
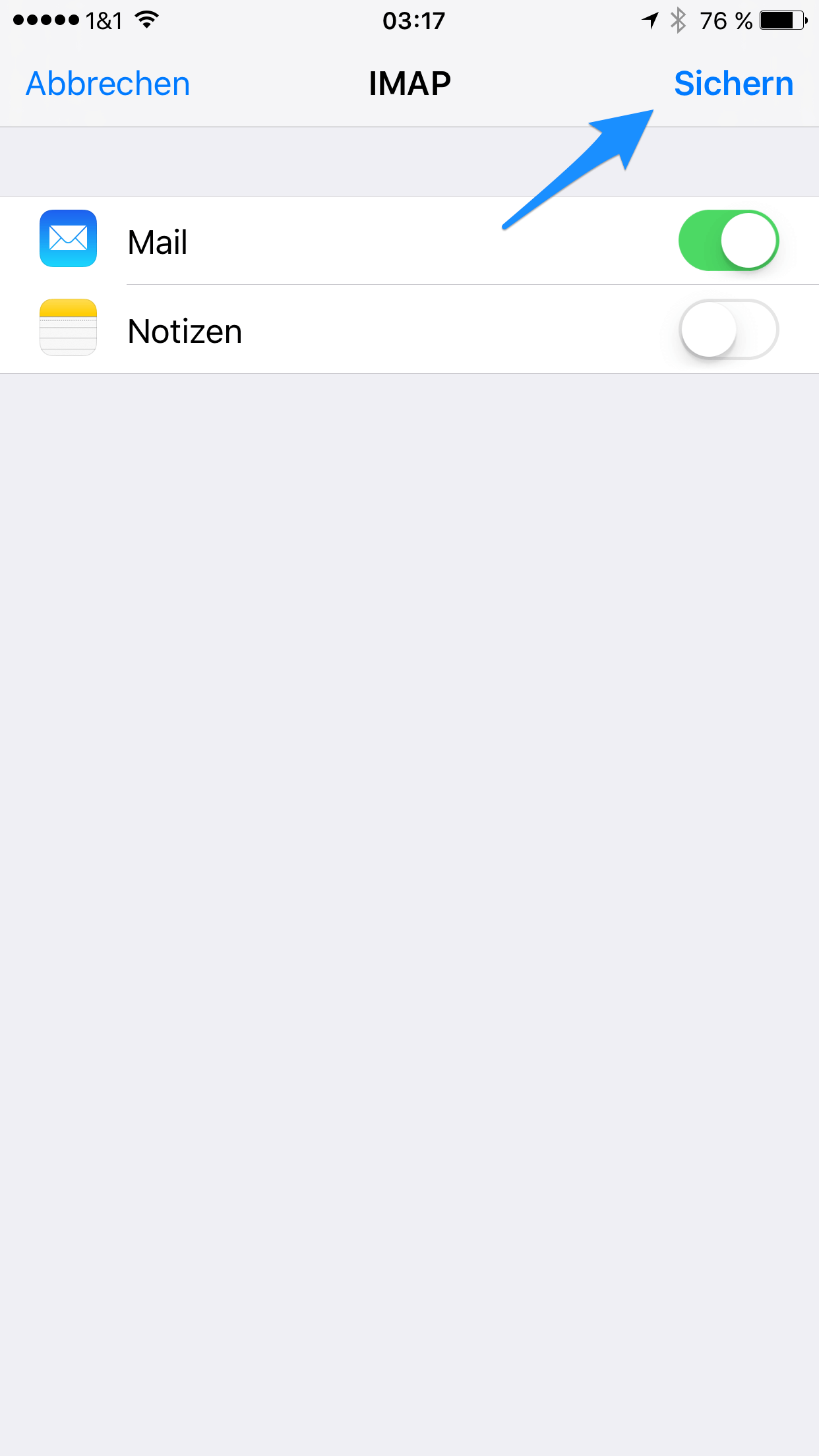
8. Kurz vor Fertig
Mit antippen von "Sichern" ist Ihr Mailkonto auf dem IOS Gerät (iPhone/iPad) fertig konfiguriert.