Mit folgender Bilderserie möchte ich in 5 Punkten zeigen wie Sie Ihr Mailkonto in Outlook 2013 einrichten und somit Mails, Kalender und Adressen synchronisieren können.
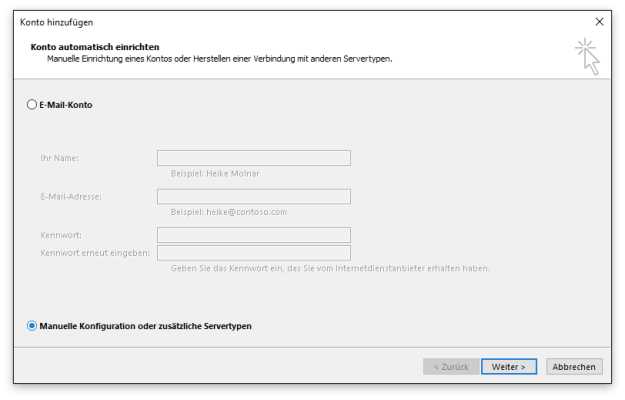
1. Outlook Kontenassistent
Erstellen Sie ein neues Konto in Outlook. Klicken Sie bitte wie angezeigt auf "Manuelle Konfiguration..." und klicken auf "Weiter".
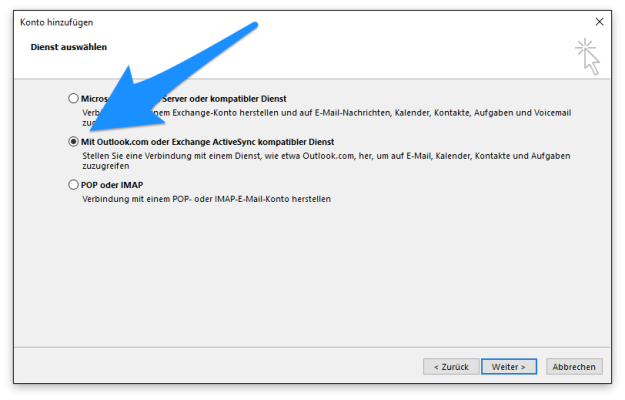
2. Manuelle Kofiguration
Wählen Sie hier "Mit Outlook.com oder Exchange ActiveSync kompatiblen Dienst" an und bestätigen mit "Weiter".
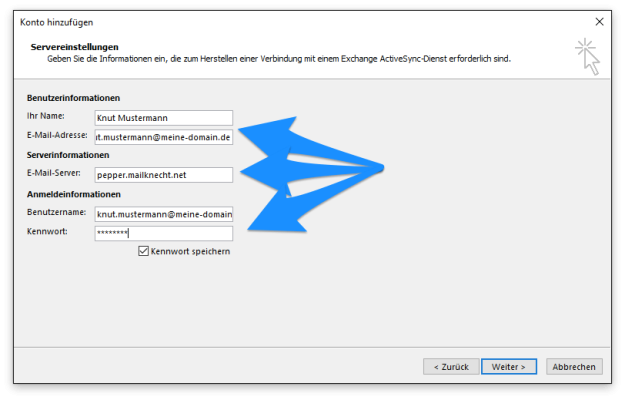
3. Kontendaten
Füllen Sie die Kontendaten entsprechend Ihrem Kontenblatt aus. Hier in dem Beispiel wird als Servernamen pepper.mailknecht.net verwendet. Klicken Sie auf "Weiter" um mit der Überprüfung der Daten zu beginnen.
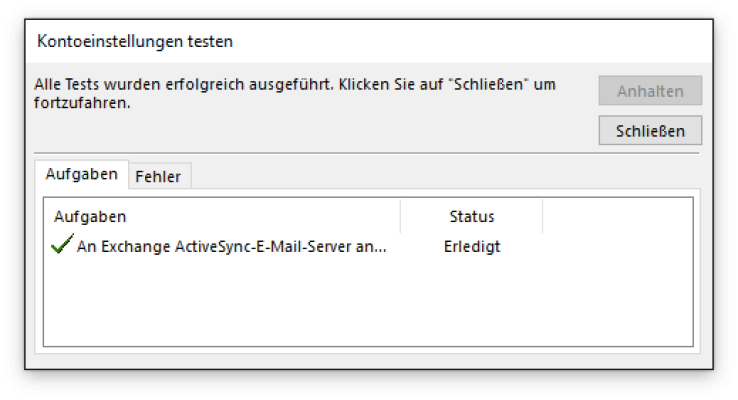
4. Überprüfung der Daten
Hier sehen Sie die Überprüfung Ihrer Eingaben. Sofern Sie keinen Tipfehler haben sollte "Erledigt" hier stehen.
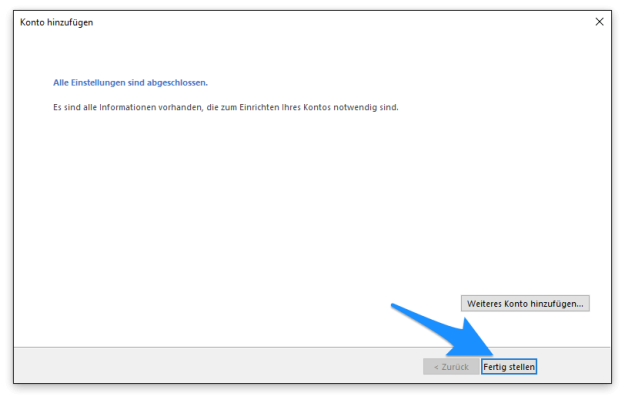
5. Fertigstellen
Nach klicken des Button "Fertigstellen" können Sie Outlook 2013 mit Ihrem Maulknecht-Konto verwenden. Mails, Kalender und Kontakte werden mit dem Server synchronisiert.