Mit folgender Bilderserie möchte ich in 5 Punkten zeigen wie Sie Ihr Mailkonto mittels Thunderbird einrichten.
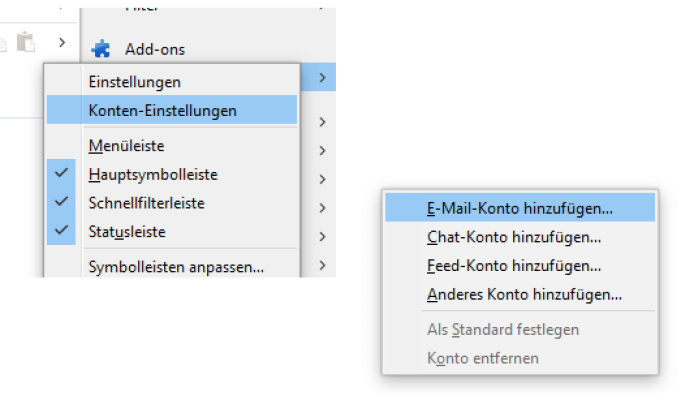
1. Konto hinzufügen
Wechseln Sie in Thunderbird in die "Konto-Einstellungen" und wählen "E-Mail Konto hinzufügen" aus.
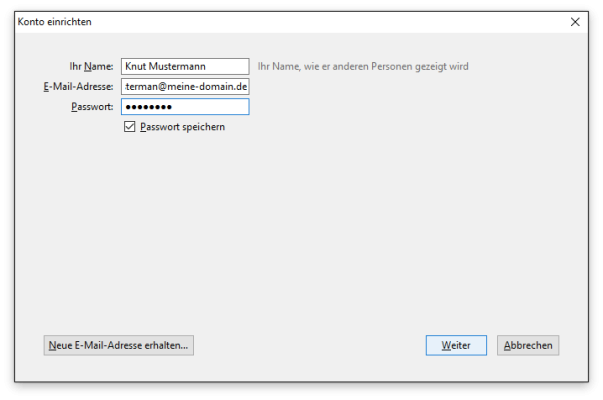
2. Daten ausfüllen
Füllen Sie den Dialog mit Ihren Daten aus und klicken auf "Weiter".
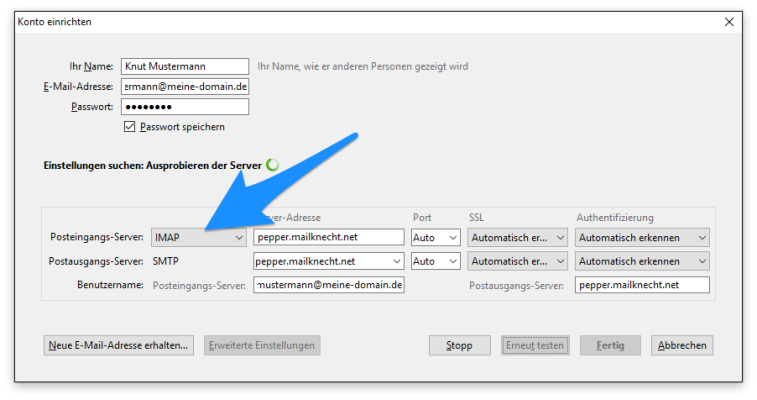
3. IMAP oder POP3
Wählen Sie hier aus welches Abrufverfahren Sie nutzen möchten. Zur Synchronisation mit mehreren Geräten bietet sich IMAP an.
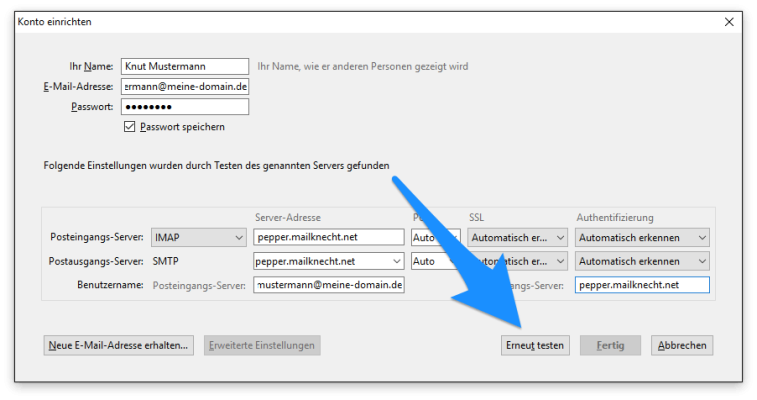
4. Thunderbird
Geben Sie in die Felder "Serveradresse" und "Postausgangsserver" jeweils den Mailserver aus Ihrem Datenblatt an. Hier im Beispiel ist es pepper.mailknecht.net .
Anschließend klicken Sie bitte auf "Erneut testen".
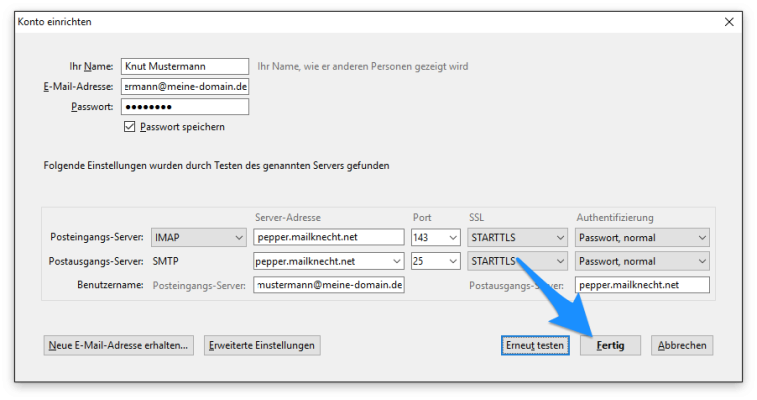
5. Kontrolle und Fertig
Die Servereinstellungen wurden nun automatisch angepasst und die Verschlüsselung auf "STARTTLS" eingestellt. Nach klicken des Button "Fertig" ist Ihr Malknecht-Konto eingerichtet und Sie können Ihre E-Mails abrufen.